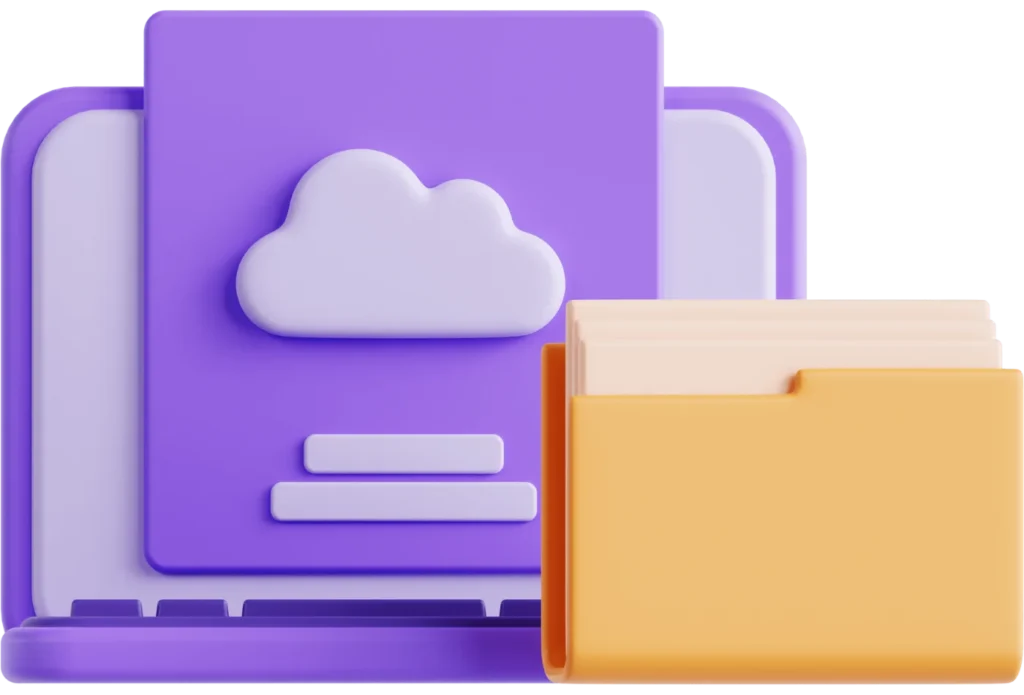In today’s digital age, safeguarding important files is more critical than ever. From personal documents and photos to business-related files, data loss can happen at any time due to accidental deletion, hardware failure, malware, or cyberattacks. One of the most reliable solutions for ensuring that your files remain safe and accessible is cloud storage. With its versatility, ease of use, and security features, cloud storage has become a go-to option for data backup.
In this comprehensive guide, we’ll explore how you can safely back up your files using cloud storage, highlighting best practices and essential tips to ensure your data is always protected and accessible.
1. Why Cloud Storage is Essential for File Backup
Before diving into how to back up your files using cloud storage, it’s important to understand why cloud storage is an ideal solution for data backup.
- Accessibility: Cloud storage allows you to access your files from any device, at any time, from anywhere in the world. Whether you’re working from home, traveling, or on a different computer, your data is always within reach.
- Security: Cloud storage providers use advanced encryption and security protocols to protect your files from unauthorized access. Many services also offer features like multi-factor authentication (MFA) to enhance security.
- Redundancy: Cloud storage providers back up your files across multiple data centers, meaning that even if one server experiences a failure, your data remains safe and accessible from another location.
- Automation: With cloud storage, you can automate the backup process, ensuring that your data is regularly saved without having to manually upload or copy files. This consistency reduces the risk of losing important files due to oversight.
By leveraging the power of cloud storage, you can ensure that your files are protected from unexpected events like device loss, theft, or cyberattacks, while also enjoying the convenience of on-demand access.
2. Choosing the Right Cloud Storage Service
The first step in safely backing up your files to the cloud is selecting the right cloud storage provider. Not all cloud storage services are created equal, and your choice will depend on your specific needs.
Here are a few factors to consider:
- Storage Capacity: Evaluate how much storage you need based on the type and volume of files you’ll be backing up. Some cloud storage services, like Google Drive, offer free tiers with limited space, while others like Dropbox or iCloud provide scalable paid plans.
- Security Features: Look for providers that offer strong security measures such as end-to-end encryption, multi-factor authentication (MFA), and regular security audits. Providers like Tresorit and Sync.com prioritize privacy and offer zero-knowledge encryption, meaning that even the service provider cannot access your data.
- File Syncing and Sharing: If you need to sync files across multiple devices or collaborate with others, ensure that the cloud service you choose offers robust file-sharing and syncing features.
- Backup Automation: Some cloud storage services, like Backblaze or Carbonite, are specifically designed for automated backups, running in the background and continuously backing up your files. This can save you the hassle of manually uploading files.
- Price: Compare pricing plans and look for a service that fits your budget without sacrificing features. Keep in mind that free services may come with limited storage, while premium plans typically offer more space, advanced features, and higher security.
3. Identify Files to Backup
Once you’ve chosen a cloud storage provider, the next step is to determine which files need to be backed up. Not all files require cloud backup, so it’s important to prioritize critical and irreplaceable files.
Here’s a general guide on what files you should back up:
- Personal Documents: Backup essential documents like tax records, identification copies, legal papers, insurance documents, and educational certificates. These files are often irreplaceable if lost.
- Photos and Videos: Personal memories captured through photos and videos are some of the most valuable files on your devices. Ensure these are backed up regularly to the cloud.
- Work-Related Files: Any important work files, presentations, reports, or spreadsheets should be backed up to ensure you can recover them in case of data loss.
- Application Data and Settings: Some cloud storage solutions can back up application data and settings. This is particularly useful if you rely on software applications and need to maintain configurations across multiple devices.
- Creative Projects: Whether you’re a designer, writer, or content creator, regularly back up your projects, drafts, and final versions to avoid losing hours of work.
- Archives: Old projects, financial records, and other archives that are no longer in regular use but might be needed for future reference should be backed up to ensure they’re never lost.
Consider the value of the data when deciding what to back up. If losing certain files would cause significant disruption, ensure that they’re included in your backup plan.
4. Set Up Automated Backups
One of the key advantages of cloud storage is the ability to set up automated backups. Instead of manually uploading files every time there’s an update, automation ensures that your files are consistently and regularly backed up without you having to remember.
Here’s how to set up automated backups for cloud storage:
- Use Backup Software: Many cloud storage services come with their own software that allows you to automate backups. For example, Google Drive offers a “Backup and Sync” tool that can continuously sync specified folders to the cloud. Similarly, services like Dropbox and OneDrive offer desktop apps that sync files in real-time.
- Schedule Regular Backups: For larger or less frequently updated files, you can schedule backups at regular intervals (e.g., daily, weekly, or monthly). This ensures that files are still protected without taking up bandwidth or processing power unnecessarily.
- Select Folders to Backup: Decide which folders should be part of the automated backup process. You can usually select specific directories such as “Documents,” “Photos,” or custom folders you create.
- Incremental Backups: Many cloud storage providers support incremental backups, which means only changes or new files are uploaded after the initial backup. This saves bandwidth and reduces the time it takes for backups to complete.
By automating your cloud backups, you can ensure that no critical file is left behind and that everything is consistently backed up, even if you forget to do it manually.
5. Encrypt Your Files for Added Security
While cloud storage providers offer encryption to protect your files during transmission and while stored on their servers, you may want to take an extra step by encrypting your files before uploading them to the cloud.
Here’s how to encrypt your files before backing them up:
- Use Encryption Software: Tools like VeraCrypt or AxCrypt allow you to encrypt your files or folders before uploading them to cloud storage. This adds an additional layer of protection, ensuring that only you or authorized users can access the contents.
- Create Strong Passwords: If you’re encrypting your files, use strong, unique passwords to ensure that they remain secure. Avoid reusing passwords or using simple combinations like “123456” or “password.”
- Zero-Knowledge Encryption: Choose cloud providers that offer zero-knowledge encryption, meaning that your files are encrypted on your device before they’re uploaded, and the provider cannot decrypt or access them.
By encrypting your files, you maintain full control over your data security, ensuring that even in the event of a security breach at your cloud provider, your files remain protected.
6. Test Your Backups Regularly
Backing up files is only effective if you can successfully restore them when needed. Testing your backups regularly is an essential step to ensure that your data is accessible, recoverable, and intact.
Here’s how to test your backups:
- Verify File Integrity: Download a few random files from your cloud storage to ensure they haven’t been corrupted during the backup process. Check that they open correctly and contain the correct information.
- Test the Restore Process: Practice restoring your files from the cloud to ensure you know how to do it in an emergency. This is especially important for businesses, where the speed of data recovery can impact productivity.
- Check Backup Logs: If your cloud service provides backup logs or notifications, review them regularly to confirm that backups are being performed correctly. Look for any errors or missed backups that could compromise your data.
By routinely testing your backups, you’ll have peace of mind knowing that in the event of data loss, you can quickly and easily restore your files.
7. Backup Multiple Versions of Files
Backing up multiple versions of files can protect you from accidental overwrites, deletions, or corruption. Versioning allows you to revert to earlier iterations of a document, making it a valuable feature for businesses and individuals alike.
Here’s how to manage file versions in cloud storage:
- Enable Version History: Many cloud storage services, such as Google Drive, Dropbox, and OneDrive, offer version history. This feature stores previous versions of your files, allowing you to access and restore them if needed.
- Set Version Retention Policies: Some services allow you to set how long older versions of files are stored. For example, you can choose to retain versions for 30, 60, or 90 days, or keep them indefinitely if storage space allows.
- Label Versions: When working on collaborative documents or projects, clearly label different versions of the file (e.g., V1, V2, Final, etc.) to reduce confusion and help track progress.
By keeping multiple versions of files, you can quickly roll back to an earlier state if a mistake is made or important data is accidentally deleted.
8. Use Redundant Cloud Services
While cloud storage is generally reliable, no service is immune to outages or failures. To further safeguard your files, consider backing up your data
across multiple cloud services.
Here’s how to set up redundant cloud backups:
- Use Different Providers: Store copies of your most important files across two or more cloud storage services. For example, you might use both Google Drive and Dropbox to ensure redundancy.
- Sync Across Platforms: Use third-party tools like MultCloud or CloudHQ to sync files between different cloud platforms automatically. This ensures that your files are always backed up in multiple locations.
- Store Locally and in the Cloud: For added redundancy, keep a local copy of your files on an external hard drive or NAS (Network Attached Storage) in addition to your cloud backup.
Redundant cloud backups add an extra layer of protection, ensuring that even if one provider experiences issues, your data remains accessible from another source.
Conclusion
Backing up your files safely using cloud storage is an essential practice for protecting your data from loss, corruption, or theft. By following best practices—such as choosing the right cloud provider, automating backups, encrypting your files, and maintaining redundancy—you can ensure that your data is secure and easily recoverable.
Cloud storage offers unparalleled convenience and security for both personal and business use. With the right approach, you can rest easy knowing that your critical files are safely backed up and accessible whenever you need them.